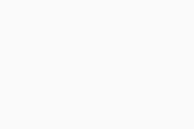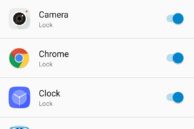The advent and popularity of dual SIM phones in India and other emerging markets have led OEMs to add useful features like the ability to run two separate instances of the same app on their devices. This feature is useful as it lets users who use two SIM cards on their handset run two separate instances of WhatsApp or other messaging clients. Commonly dubbed Dual Apps, Xiaomi was among the first OEMs to introduce this feature on its devices with MIUI 8 last year, and Lenovo is also getting on the bandwagon this year with the release of the K6 Power and K6 Note.
What is Dual Apps?
As mentioned above, Dual Apps will let you run two separate instances of the same app. Both instances will run independently of each other and will not share any kind of data with each other, except for contacts provided you have allowed that. This feature is particularly useful if you want to run two instances of WhatsApp on your K6 Power or K6 Note for the two SIM cards that you are using on the phone.
While both the Lenovo K6 Power and K6 Note come with Dual Apps functionality, the feature has been poorly advertised by Lenovo and stuffed deep inside the Settings menu. This makes it difficult for a novice smartphone users to ever figure out that this feature even exists in the first place. Worry not though as in this how-to we will explain and provide you with detailed steps on how to use the Dual Apps feature on the K6 Power and K6 Note.
Step 1: On your K6 Power/Note, head over to Settings -> Feature. Scroll down to the very bottom and select Dual app profile.
Step 2: Proceed to tap Set up so that the OS can set the feature up. Depending on the number of apps you have installed, this can take a minute or two.
Step 3: Once done, a list of all the installed apps on your device will be display. To enable Dual Apps for a particular app, simply toggle the switch beside its name. You can also enable/disable the sharing of contacts between the two profiles of apps by enabling/disabling the Contacts Sharing option at the top.
Step 4: Once you have enabled Dual Apps for all the apps you want, tap Done. Head over to the app drawer now and you will find multiple icons of the apps for which Dual Apps was enabled. The second profile of the apps will have a small blue lock symbol their icon.

You can now proceed to open the second instance of the app and set it up. You can run the first and second instances of the app at the same time as well.
When you disable Dual Apps feature for any particular app, all associated app data including its images and other media files will also be deleted. So make sure to back them up before turning the feature off.
If you are looking for something more advanced than Dual Apps on your Lenovo K6 Power/Note that will provide you with two completely different profiles (say work and home), you can use the Secure Zone feature. Note that you cannot use both Dual Apps and Secure Zone features at the same time, though.